みなさん、おはようございます。さめぴです。
私の業界ではいつ会っても「おはようございます」と言います。
誰かが昔「おはこんばんちわ」とか言ってましたね。
さて、今日は、先日購入したFILCO MajestouchをMacで使うお話です。
FILCO MajestouchはWindows向けの配列のものを購入しました。
用途によってMacとWindowsを使い分けているものの、こんなにいいキーボードならどっちでも使いたい!と思ったわけです。
先日のFILCOの記事に載せた写真にて、後ろにMacの純正キーボードが写り込んでいたとおり、今までは純正キーボードを使っていました。それも好きなんですよ。
今まで15年以上、メインマシンがMacの生活をしていた身としては、Macのキーボードには慣らされているわけです。
ただ、社会人になって、さまざまなドキュメントやコードをWindowsで作るにつれて、文字入力の頻度としてはWindowsキーボードを使う方が多くなっちゃったんですよね。残念ながら。
別に文字を打つだけならどっちでもいいんですよ。どっちもJISなので。
でも周辺のキーが違うので、ショートカットとかに影響しちゃうんですよね。
というわけで、今日は自分好みにMacでもWindowsキーボードが使えるようにしようと思った備忘録です。
1.まず、何もアプリを入れない部分の設定から。
1)「りんごマーク」→「環境設定」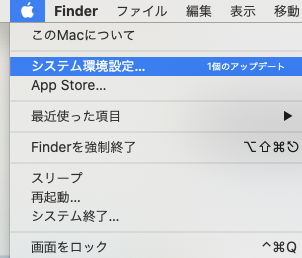
2) キーボードを選択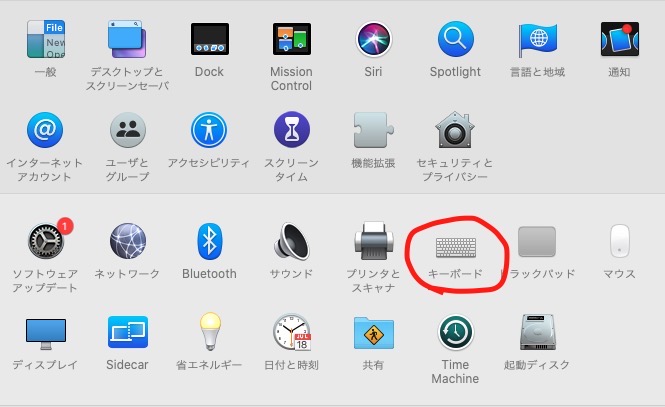
3) Fキーたちを使えるようにする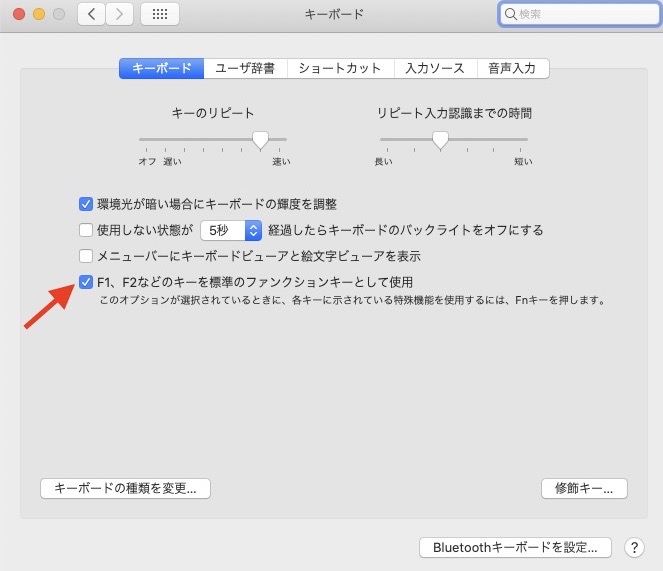
この設定がないと、一般的なノートパソコンのキーボードのように、
Fnと組み合わせないとファンクションキーの役割で動いてくれません。
例)『打った文字を半角英数にしたい!』→ F10を使います。
この設定がない場合:F10は『ミュート』、Fn+F10が『半角英数に変換』
この設定がある場合:F10は『半角英数に変換』、Fn+F10が『ミュート』
となります。
自分には、この設定がある場合の使い方の方が好みなので、設定しました。
4) CapsLockで『英語入力←→日本語入力』を切り替える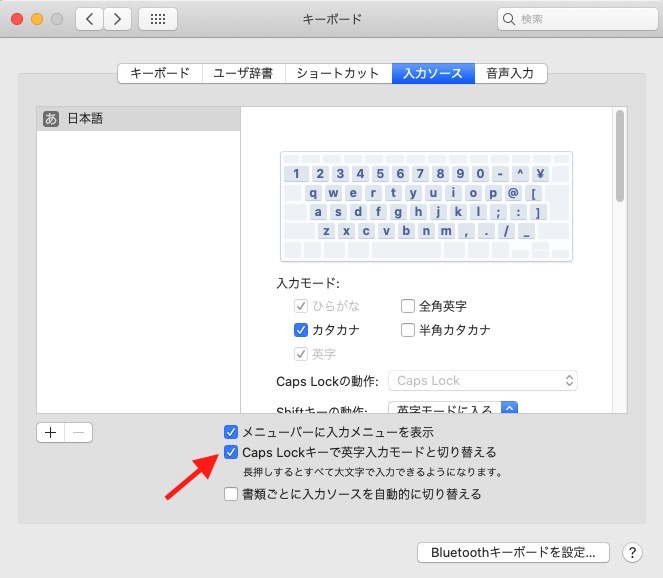
Macで、USキーボードなどの「かな」キー&「英数」キーがないキーボードを使う場合は、
だいたいCtrl+Spaceで英語入力と日本語入力を切り替えます。
でも、英語入力と日本語入力を切り替えるだけで、2つもキー押すのだるくないですか?
Windowsなら左上のキー1個なのに。
そこで使えるのが、この『CapsLockで切り替え』です。
小指で切り替えができるので、むしろWindowsより速いまであります。
〜〜アプリを使った、より高度なカスタマイズは後日追記〜〜
Karabiner-Elementsを使った方法を記載します。