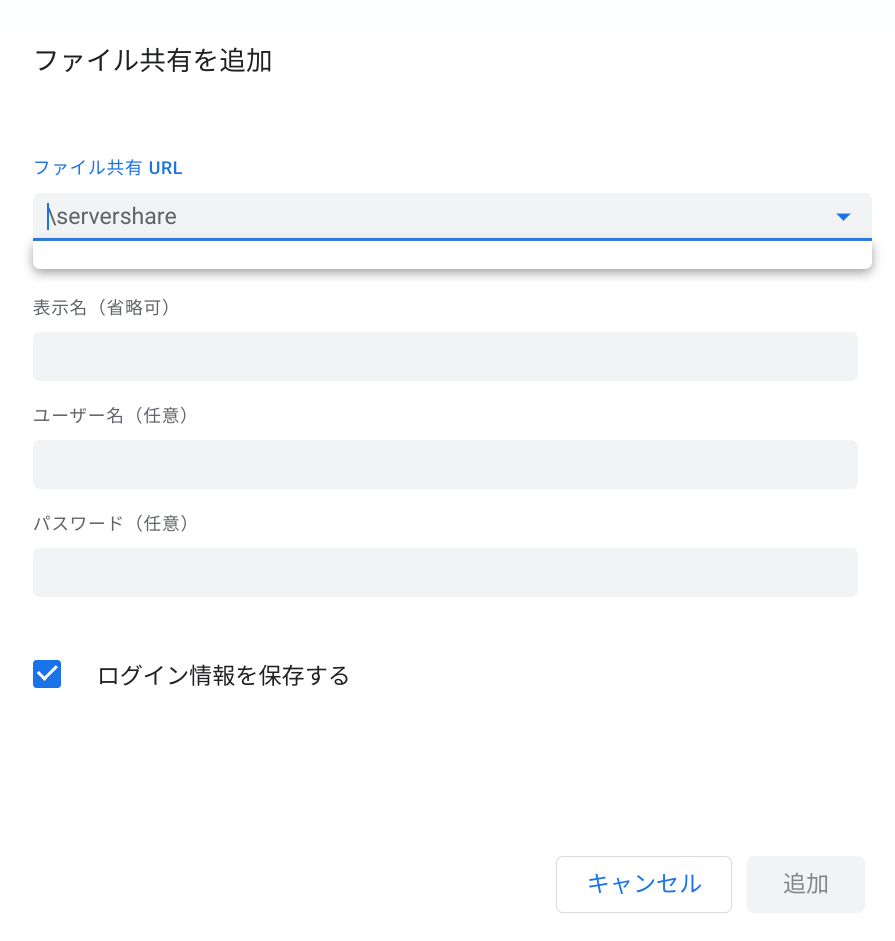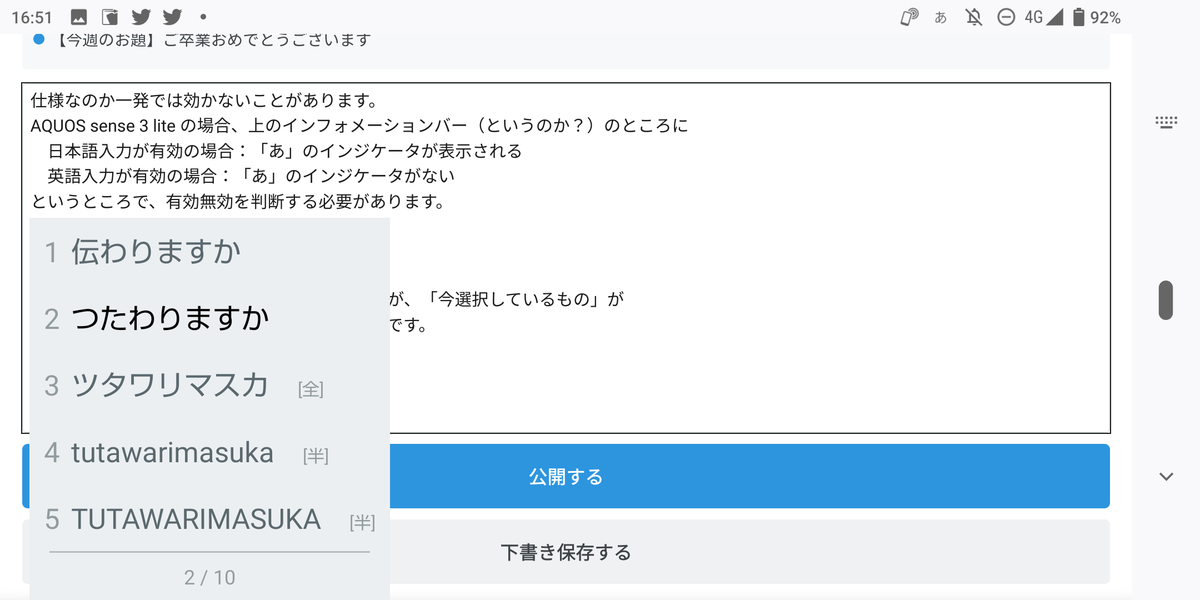なんか先日の書き込みと順序が逆になっちゃいましたが、Chromebook買いました。
Amazonで9900円引き&ポイントを使って、2万切るくらいで買えました。
<結論>
めっちゃいい
<詳細>
(1)結局、普段はブラウザでできることしかしてない
あのですね、自分は普段、ほとんどブラウザでできることしかやってないんだなと気付かされました。
正直
「いや、Androidアプリも中途半端な対応だし、ブラウザでなんでもやる前提って・・」
と思ってました。ここに着目した人はすごい。
iPadはここまで振り切れてないから高いし。いや、その分あちらもめっちゃ使えるけどね。(iPad pro持ってます)
(2)キーボード&タッチパッド標準装備
今回のLenovo ideapad duetの何がいいって、キーボードがついていることです。
やっぱりキーボードは入力ソースとして完成されてます。
こうやってブログを書くのも、投稿した動画の概要欄を書くのも、
結局キーボードが一番はやいし。
(3)ChromeOSやべー
そしてChromeOSが速い。めちゃ速い。
クソみたいなSoCで、よくここまでキビキビ動くな。
Firefoxというかmozilla陣営も、ここに気付けばよかったのにね。
オープンソースが好きだから、Firefox応援してるんだけど、最近は残念ながらGoogleのパワーにおいていかれ気味。
もしFirefoxOSが(なんか昔スマホでそれっぽいことしようとしてたけど。たしか。)載ったFirefox bookが出たらお布施として買ってあげるんだけどなぁ。
特に、Android端末との連携の便利さがすごい。
iPad&iPhoneもなかなかいい感じだけど、それを意識してか、Android端末との連携機能がすごい。
まぁどうすごいか書くのはまた別の機会にします。
いやー、いいもの買ったわ。
さめぴ